| 瑞星杀毒软件 瑞星杀毒2003的功能简介 病毒的终结者——虚拟机技术。 速检测未知Windows可执行文件病毒。 集四大核心功能(文件监控、内存监控、邮件监控和网页监控)于一身的监控中心。 省时省力的智能升级。 智能提速。 支持查杀各种可执行压缩文件。 自动问题上报。 邮件回发。 丰富多样的界面风格。 自动语言配置。 三重病毒分析过滤技术。 实现在DOS环境下查杀NTFS分区。 硬盘数据保护功能。 多引擎杀毒技术。 支持多种压缩格式。 声音报警,实时记录。 瑞星安全助手。 光盘启动系统,直接查杀病毒。 瑞星杀毒2003的安装、启动和卸载 1.瑞星杀毒2003的运行环境 瑞星杀毒2003的运行环境是: 操作系统:DOS 6.20及以上版本或Windows 95/98/Me或Windows NT4.0/2000/XP。 CPU:80486 DX/66;建议:奔腾166 MMX以上。 内存:32MB;建议:64MB以上。 显卡:标准VGA,16色显示模式;建议:标准VGA,24位真彩色。 其他:基本的输入输出设备。 2.瑞星杀毒2003的安装 ① 启动计算机并进入Windows系统。 ② 从光盘安装:将瑞星杀毒软件光盘放入光驱,系统会自动显示安装界面,选择“安装瑞星杀毒软件”。如果没有自动显示安装界面,用户可以浏览光盘,运行光盘根目录下的Autorun.exe程序,然后在弹出的安装界面中选择“安装瑞星杀毒软件”。 ③ 在弹出的语言选择框中,用户可以选择“中文简体”、“中文繁体”、“English”和“日本语”四种语言版本中的一种进行安装,按“确定”开始安装(以选择“中文简体”安装为例)。 ④ 根据安装的提示,一直单击下一步即可。 ⑤ 在文件复制过程中,程序会询问用户是否在桌面上建立快捷方式。文件复制完成后,在“结束”窗口中,用户可以选择是否启动“瑞星杀毒程序”和“瑞星监控中心”,最后选择“完成”结束安装。 3.瑞星杀毒2003的启动 打开Windows桌面上的任务条“开始”菜单,依次进入子菜单“程序”→“瑞星杀毒”,单击其中的“瑞星杀毒软件”菜单项;或单击桌面上的“瑞星杀毒2003”的快捷图标,即可启动瑞星杀毒软件。 4.瑞星杀毒2003的卸载 启动计算机并进入Windows操作系统依次进入“开始”→“程序”→“瑞星杀毒”,选择“卸载瑞星软件”即自动卸载;或通过启动计算机并进入Windows操作系统,打开控制面板,双击“添加/删除程序”,在“安装/卸载”属性页中选中“瑞星杀毒软件”,然后点击“添加/删除”按钮,即可自动卸载。 瑞星杀毒2003的设置 只要用户一启动瑞星杀毒2003软件,就可以看到瑞星杀毒软件的工作界面,如图10-8所示。 图10-8 瑞星杀毒软件的工作界面 用户在使用杀毒软件之前,先对系统进行设置,启动瑞星杀毒软件后,在“选项”菜单中选择“设置”命令,弹出如图10-9所示的窗口。 图10-9 瑞星杀毒软件系统设置 如图所示有6个标签可以进行设置,它们分别是杀毒设置、计算机监控、硬盘备份、Notes监控、定时查毒和其他设置。 1.杀毒设置 (1)文件类型的选项 所有文件:指计算机认可的任何格式的文件。 程序文件:指EXE、COM、SYS、VXD、DRV、DLL、BIN、OVL、386、SRC、HTM、HTML、FON、VBS、DOC、DOT、XLS及XLT等扩展名的文件。 扩展名:自定义一些扩展名的文件,支持选择和键入。 扫描压缩文件:指ZIP、ARJ、CAB、ZOO、RAR、ARC、LZH及GZIP等类型的压缩文件。 扫描邮件文件:指Fox Mail、Outlook、Outlook Express和Netscape等邮件文件。 使用智能提速:选中此项可提高扫描效率。 查杀未知DOS病毒:指查杀文件中可能含有的未知DOS病毒。 查杀未知脚本病毒:选中后将查杀未知脚本病毒。 查杀未知Windows病毒:指查杀文件中可能含有的未知Windows病毒。 (2)查杀选项 杀毒时备份染毒文件到“病毒隔离系统”:选择该项后,在清除病毒前会将染毒文件自动备份到病毒隔离系统。 包括子文件夹:选择该项后,扫描病毒时包含子文件夹。 (3)扫描完成后的动作 扫描完成后的动作可以有以下几个选项:返回主程序、退出程序、重新启动计算机、关闭计算机、提示扫描完成。 (4)发现病毒后的处理方法 询问后处理:瑞星监控程序将提示用户如何处理。每当发现病毒时,都将显示一个对话框,由用户自己选择要采取什么动作:杀毒:先清除文件中的病毒,然后使用该文件;如果清毒失败,将自动转为禁止使用该文件;删除:删除带毒文件。禁止:不清除病毒,也不允许使用该文件(只有实时监控有此选项);忽略:不清除病毒,并继续使用该文件。 直接清除:瑞星监控程序会自动将病毒从文件中清除。 删除文件:将自动将带毒文件删除。 忽略,继续扫描:忽略发现的病毒。 (5)清除失败后的处理方式 询问后处理:清除病毒失败后,会弹出对话框,要求用户重新选择处理方式。 忽略:清除病毒失败后,会忽略这个文件。 2.计算机监控 瑞星计算机监控中心包括文件监控、内存监控、邮件监控和网页监控,拥有这些功能,瑞星杀毒软件能在用户打开陌生文件、收发电子邮件和浏览网页时,查杀和截获病毒,全面保护用户的计算机不受病毒侵害。 开机时启动监控中心:每次计算机开机时自动加载瑞星监控中心程序。 监控中心启动时打开内存监控:每次监控中心启动时自动加载内存监控程序。 监控中心启动时打开网页监控:每次监控中心启动时自动加载网页监控程序。 监控中心启动时打开文件监控:用于用户设置是否启动文件监控功能。用户还可通过“自动关闭询问对话框时间”来设置文件监控在工作中发现病毒时自动关闭询问对话框的时间长短。 监控中心启动时打开邮件监控:每次运行瑞星监控中心时,自动启动邮件监控程序。 使用POP3监控:可在接收邮件时监控邮件是否带毒。 使用SMTP监控:可在发送邮件时监控邮件是否带毒。 指定POP3端口:默认邮件端口是110,某些时候这个端口会被其它程序占用,用户可以通过指定其它端口解决这个问题。 指定SMTP端口:默认邮件端口是25,某些时候这个端口会被其它程序占用,用户可以通过指定其它端口解决这个问题。 超时等待时间:有时候网络忙会导致邮件一时无法接收下来,设定一个超时,可以使用户早些放弃,不必要浪费过多的时间在等待上。 自动关闭询问对话框时间:当邮件监控发现病毒,而用户在高级设置中又是选择的询问后处理时,会弹出对话框询问用户。如果这时候用户不在场,询问对话框就会阻止邮件的接收。设置一个自动关闭询问对话框的时间,可以保证不会发生这样的情况。 3.硬盘备份 由于现在病毒出现比杀毒要快,有时会出现感染病毒的现象。如果在未中毒时将硬盘的数据记录下来就有修复的可能,硬盘备份将设定定时将硬盘数据备份的周期。可以选择不备份或者指定每小时、每天、每周、每月的任何时间开始进行数据备份。通过定时备份可以保证用户的数据备份是较新的,这样当用户需要恢复数据时才能最大限度的减少损失。 4.Notes监控 Notes监控是对互联网上的信息的监控,可以设置的选项如图10-10所示,对于“发现病毒时的处理方法”、“监控文件类型”和“查杀选项”基本上和其他设置中的一样,这里不再重复说明,监控情况选项中可以设置“打开邮件时”:在用户打开收到的邮件时检测是否带有病毒,“发送邮件”时:在用户发送邮件时检测是否带有病毒。 图10-10 Notes监控设置 5.定时查杀 定时方式:可以选择每小时、每天、每周、每月的任何时间开始查杀病毒。 查还是杀:选择只查毒还是自动清除病毒。 系统启动时扫描内存和引导区:选择该项后,在Windows启动时会立即开始查杀内存和引导区是否含有病毒。 关机时检测软盘:选择该项后,在关机时程序会检测用户是否已将软盘从软驱中取出。如果未把软驱中的软盘取出就执行关机,则容易感染病毒。 6.其他设置 声音报警:在检测到病毒的时候,通过声卡或PC喇叭(由程序自动选择)提醒用户注意。 记录到文件:用户可以设置检测到病毒时是否写入历史记录。 限制文件大小:用户可以限制历史记录文件的长度。 瑞星杀毒2003的使用 1.手动查杀病毒 ① 启动瑞星杀毒软件。 ② 确定要检测的文件夹或者其它目标,在“请选择路径”中显示的是目前选定的查杀目标。 ③ 单击“杀毒”,则开始检测相应目标如图10-11所示,发现病毒立即清除。 图10-11 瑞星杀毒软件查杀病毒 检测过程中可随时单击“暂停”按钮暂停检测,按“继续”按钮继续检测,或按“停止”按钮停止检测。检测中,带毒文件或系统的名称、所在文件夹、病毒名称将显示在查毒结果栏内,用户可以使用右键菜单对染毒文件进行处理。 ④ 检测结束后,检测结果将自动保存到杀毒软件工作目录的指定文件中,用户可以通过历史纪录来查看以往的检测结果。 ⑤ 如果用户想继续监测其他文件或磁盘,重复步骤②、③即可。 2.定时查杀病毒 配置好定时查杀设置后,当系统时钟到达所选定的时间,如果此时“瑞星杀毒软件”并未运行,则自动启动并开始扫描预先指定的磁盘或文件夹。查毒界面会自动跳出,用户可以看到查毒情况,查毒完毕自动关闭。查毒结果可自动保存历史纪录中,也可以通过历史记录来查阅定时查杀记录。 3.计算机监控 瑞星计算机监控中心包括文件监控、内存监控、邮件监控和网页监控,拥有这些功能,瑞星杀毒软件能在用户打开陌生文件、收发电子邮件和浏览网页时,查杀和截获病毒,全面保护用户的计算机不受病毒侵害。 (1)文件监控 首先启动文件监控:用鼠标右键单击“瑞星计算机监控”程序图标(形状如绿色小雨伞),在弹出的右键菜单中选择“监控中心”→“打开文件监控”,即可启动文件监控。再单击一下就是禁止文件监控。 文件监控在工作中发现病毒时的提示:用户可以选择“杀毒”、“取消”和“删除”。如果用户不选择,文件监控会在一定时间后自动清除该病毒。 (2)内存监控 启动内存监控和文件监控一样。内存监控在工作中发现病毒时的提示:用户可以选择“拒绝运行退出程序”从而终止程序的运行,或者选择“剥离病毒安全运行”从而继续运行程序。内存监控发现木马、黑客程序时的提示:因为木马和黑客程序不包含有用的程序,所以只提供了“拒绝运行退出程序”的选项。 (3)邮件监控 启动邮件监控和文件监控一样。当用户选择发送邮件的时候,邮件监控会自动进行代理工作,显示发送邮件进度,选择“隐藏”可以隐藏该对话框,但不会影响工作;当用户选择接收邮件的时候,邮件监控会自动进行代理工作,显示接收邮件进度,选择“隐藏”可以隐藏此对话框,但不会影响工作。 如果发送过程中发现病毒则不发送该邮件到邮件服务器,瑞星邮件监控将拦截该邮件并将其存放到瑞星目录下,待用户下次接收邮件时,瑞星邮件监控负责把此邮件回发到用户的收件箱,并告知用户无法发送此邮件的原因。 邮件监控首先把要发送的邮件保存到瑞星目录中的一个目录,并向用户显示对应的邮件信息和病毒信息。用户可以自己处理该邮件。 在接收过程中如果发现邮件中包含病毒,邮件的主题将会有“瑞星警告”等信息,并在附件中会多出一个文本文件,记载着瑞星邮件监控对该邮件的处理信息。 当发现未知程序发送邮件时,瑞星邮件监控会立刻报告用户,让用户选择是否同意使用该程序发送该邮件,还是拒绝发送该邮件。 (4)网页监控 启动网页监控和文件监控一样。在用户浏览的网页中存在可疑的脚本时,脚本监控程序会给用户一个详细的报告,其中包括哪个程序在启动哪一个网页、网页中包含哪些可疑的动作等。用户可以根据这些信息决定是否要运行这个网页中的脚本。建议用户使用默认的“跳过此代码”选项,一般不会影响用户浏览网页。 4.病毒隔离系统 启动病毒隔离系统:在瑞星杀毒软件主程序界面中,在“工具”菜单中选择“病毒隔离系统”。 如果用户选择了“杀毒时备份染毒文件到病毒隔离系统”,则病毒隔离系统将保存染毒文件的备份,当然用户也可以恢复备份。 为避免由于备份文件过多而占用大量磁盘空间,病毒隔离系统还可以设置隔离区存储空间。用户可以选择文件替换策略,方法是:启动“病毒隔离系统”,在“工具”菜单中选择“设置空间”,在“设置”对话框中选择“替换最老的文件”,再按“确定”保存设置。 |
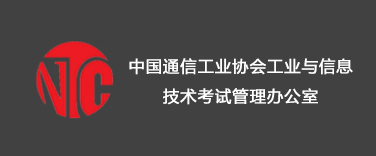
© 2005-2021 www.nntc.org.cn 湘ICP备19010355号-6
办公地址:北京市海淀区万寿路27号工业和信息化部万寿路机关
电话:010-68207668(证书查询)
E-mail:nntc@ntc.org.cn